|
|
DKS-Finanzdatenbank Installationshandbuch
[ Übersicht | Inhaltsverzeichnis | Voriges Kapitel | Nächstes Kapitel | Seitenende | Index ]
Kapitel 6. Software-Updates für DKS auf iSeries
Im Rahmen der DKS-Weiterentwicklung werden für die auf der iSeries laufenden Anwendungssoftware folgende drei Arten von Programmergänzungen bereitgestellt:
6.1 Arten von Software-Updates
Für üblicherweise einzelne ganz spezifische Anforderungen.
Die Übergabe der üblicherweise "kleinen" Korrekturen erfolgt in den meisten Fällen mit einem SAV-File + PTF-Begleitschreiben, die beide in einem zip-File enthalten sind ... z.B. DKS0538A
Die Installation einer Einzelkorrektur erfolgt üblicherweise nur Auftreten eines Fehlers und in weiterer Folge nach Anweisung durch die DKS-Hotline und basierend auf dem in der Regel beiliegenden Begleitschreiben.
Die Zustellung der Einzelkorrektur erfolgt in der Regel mit Email, sie kann aber in den meisten Fällen auch vom Internet heruntergeladen werden.
Größe: einige Tausend KB bis einige MB
Dauer der Einspielung: einige Minuten
Einspielung erfolgt manuell indem die im Begleitschreiben angeführten Befehle eingegeben werden.
Neue Version als Download vom Internet
Neue DKS-Versionen werden auf der Internetseite www.businesslounge.comarch.de zum Download zur Verfügung gestellt.
Möchten Sie statt dem Download lieber eine CD zugesandt bekommen, so schreiben Sie bitte eine E-Mail an dkshotline@comarch.com. Beachten Sie, dass in diesem Fall Versandkosten berechnet werden müssen. Die Höhe der Versandkosten erfahren Sie von der Hotline und auf www.businesslounge.comarch.de.
Größe: je nach Download Variante 400 – 700 MB
Dauer der Einspielung: je nach Systemleistung eine bis einige Viertelstunden.
|
Beachten Sie |
|
Für die Internetseite www.businesslounge.comarch.de ist eine Registrierung erforderlich. Sollten Sie noch nicht registriert sein, so klicken Sie auf dem Anmeldeschirm auf den Link "Jetzt kostenlos registrieren". Füllen Sie die erforderlichen Angaben aus und klicken dann auf "Senden". Sie bekommen Ihre Zugangsinformationen dann per E-Mail zugesandt. |
Nach der Anmeldung wählen Sie im Bereich "Comarch Financials“ die Auswahl "Downloads" aus:

Im Downloadbereich haben Sie nun die Wahl, zwischen 2 Arten des Downloads zu wählen:
·
Download
als ISO-Image um selbst eine CD zu erstellen

Das ISO-Image hat eine Größe von ca. 700MB.
Für die weitere Vorgehensweise zum Download und zur Verwendung des ISO-Images
siehe Kapitel 6.1.1 Erstellen
der CD aus einem ISO-Image in diesem Handbuch.
·
Download
als zip-File für die Installation via iSeries IFS
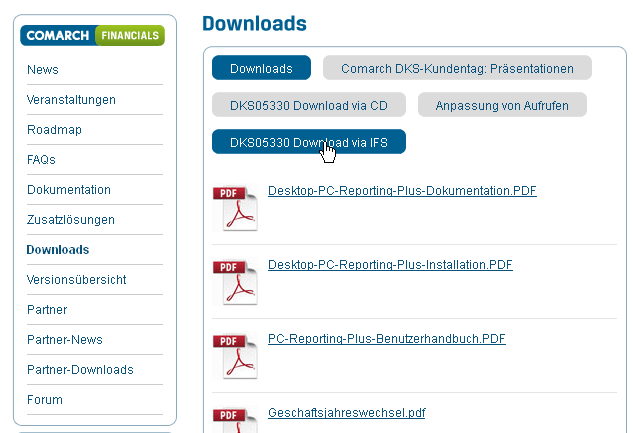
Das zip-File hat eine Größe von ca. 400MB.
Für die weitere Vorgehensweise zum Download und zur Verwendung des
zip-Files siehe Kapitel 6.1.2
Vorbereitung der Einspielung für die Installation via IFS
in diesem Handbuch.
6.1.1 Erstellen der CD aus einem ISO-Image
|
Beachten Sie |
|
Der Name der des ISO-Images entspricht immer der zu installierenden Version. In dem folgenden Beispiel wird die Version DKS05330 installiert. Ersetzen Sie die Version durch die aktuelle Versionsnummer. |
Im Downloadbereich für das ISO-Image wählen Sie den Link bei „hier“ aus um den Download zu starten:

Sie finden hier außerdem eine Anleitung zur Erstellung der CD (Link „Installationsanleitung“) sowie das PTF Begleitschreiben (Link „Dokumentation zu DKS05330“)
Laden Sie also das ISO-Image der DKS CD herunter und speichern Sie dieses ISO-Image.
Für den Brennvorgang benötigen Sie eine beschreibbare CD, welche 700MB an Daten aufnehmen kann, sowie ein CD bzw. DVD Laufwerk, welches CDs beschreiben kann.
Wenn die CD erstellt wurde, können Sie sie in Ihrer iSeries wie gewohnt einlegen, um die neue Version zu installieren
Die meisten CD/DVD Programme beherrschen das Brennen einer CD aus einem ISO Image. Unter Windows 7 ist diese Funktion auch im Betriebssystem integriert.
Im nachfolgenden werden 2 Arten zum Erstellen der CD beschrieben:
1. Erstellen der CD unter Windows 7:
Öffnen Sie den Windows Explorer und navigieren Sie zu der Stelle, wo sich das heruntergeladene ISO-Image befindet. Legen Sie die leere CD in das CD/DVD Laufwerk.
Im Menü des Windows Explorers wählen Sie „Datenträgerabbild erstellen“:

Auf dem folgenden Bildschirm vergewissern Sie sich, dass das richte CD/DVD Laufwerk ausgewählt ist. Des Weiteren sollten sie die Option „Datenträger nach dem Brennen prüfen“ aktivieren:

Klicken Sie nun auf „Brennen“ um den Brennvorgang zu starten.
2. Erstellen der CD mit der Software ImgBurn
ImgBurn ist eine kostenlos verfügbare Brennsoftware, welche unter dem Link www.imgburn.com heruntergeladen werden kann.
Nach dem Download und der Installation des Programms ImgBurn starten Sie das Programm ImgBurn.
Wählen Sie nun die Auswahl „Write image file to disc“:

Im folgenden Bildschirm wählen Sie im Abschnitt „Source“ das heruntergeladene ISO-Iamge aus.
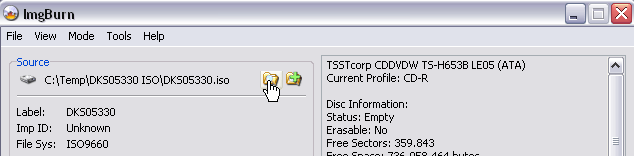
Legen sie nun eine leere beschreibbare CD in das CD/DVD Laufwerk. Vergewissern Sie sich, dass das richtige CD/DVD Laufwerk ausgewählt ist. Des Weiteren sollten sie die Option „Verify“ aktivieren. Starten sie dann den Brennvorgang durch klicken auf die Schaltfläche „Write“:

Nach dem Brennen der CD haben Sie für die weitere Installation eine vollständige DKS-CD.
Hinweis
Mit der Software auf der CD können auch Neuinstallationen durchgeführt werden – siehe dazu Kapitel 1 und Kapitel 2 dieses Handbuches..
Um die iSeries Komponenten mit Hilfe der erstellten CD zu aktualisieren, fahren Sie fort bei Kapitel 6.2 Vorbereitung der Einspielung.
6.1.2 Vorbereitung der Einspielung für die Installation via IFS
|
Beachten Sie |
|
Der Name der der zip-Datei entspricht immer der zu installierenden Version. In dem folgenden Beispiel wird die Version DKS05330 installiert. Ersetzen Sie bei den folgenden Eingaben DKS05330 durch die die aktuelle Version. |
Im Downloadbereich für die Installation via IFS wählen Sie den Link bei „hier“ aus um den Download der zip-Datei zu starten:

Sie finden hier außerdem eine Anleitung zur Einspielung (Link „Installation PTF Einspielung über IFS Verzeichnis“) sowie das PTF Begleitschreiben (Link „Dokumentation zu DKS05330“)
In dem zip-File, welches heruntergeladen wurde, befindet sich das Verzeichnis DKS05330, welches die erforderlichen Installationsdateien enthält. Entpacken Sie das gesamte Verzeichnis DKS05330 und speichern Sie dieses Verzeichnis mit allen Installationsdateien in folgendem IFS Verzeichnis Ihrer iSeries: SOFTM/SOFTWARE/DKS, danach sollte unter dem Ordner DKS ein Ordner DKS05330 existieren.
Bevor Sie fortfahren, beachten Sie die Punkte im Kapitel 6.2 Vorbereitung der Einspielung.
Melden Sie sich nun mit dem Benutzer ADSPLUS auf Ihrer iSeries an (ADS darf dabei nicht gestartet sein) und geben folgenden Befehl ein:
|
MAIN i5/OS-Hauptmenü System: SOFTMAS Auswahlmöglichkeiten:
1. Benutzeraufgaben 2. Büroaufgaben 3. Allgemeine Systemaufgaben 4. Dateien, Bibliotheken und Ordner 5. Programmierung 6. Datenfernverarbeitung 7. System definieren oder ändern 8. Problembehandlung 9. Menü anzeigen 10. Unterstützende Informationen - Auswahlmöglichkeiten 11. iSeries Access-Aufgaben
90. Abmelden
Auswahl oder Befehl ===> ads/adslodrun
F3=Verlassen F4=Bedienerführung F9=Auffinden F12=Abbrechen F13=Unterstützende Informationen F23=Anfangsmenü festlegen
|
Betätigen Sie die F4-Taste:
|
Softwareaktualisierung starten (ADSLODRUN)
Auswahl eingeben und Eingabetaste drücken.
Device . . . . . . . . . . . . . *SAVFSIFS Name, *SAVFSIFS
Ende F3=Verlassen F4=Bedienerf. F5=Aktualisieren F10=Zusätzl. Parameter F12=Abbrechen F13=Verwendung der Anzeige F24=Weitere Tasten
|
Bei Device muss *SAVFSIFS eingetragen sein, betätigen Sie nun die Eingabetaste
|
Softwareaktualisierung starten (ADSLODRUN)
Auswahl eingeben und Eingabetaste drücken.
Device . . . . . . . . . . . . . *SAVFSIFS Name, *SAVFSIFS Zu install. Software-Update . . *SEARCH Name, *SEARCH Verzeichnis mit Datei SOWA . . . *STD
Ende F3=Verlassen F4=Bedienerf. F5=Aktualisieren F10=Zusätzl. Parameter F12=Abbrechen F13=Verwendung der Anzeige F24=Weitere Tasten
|
Überschreiben Sie den Parameter Zu install. Software-Update mit DKS05330 (bzw. mit DKS und der zu installierenden Version) und betätigen die Eingabetaste
|
Softwareaktualisierung starten (ADSLODRUN)
Auswahl eingeben und Eingabetaste drücken.
Device . . . . . . . . . . . . . *SAVFSIFS Name, *SAVFSIFS Zu install. Software-Update . . DKS05330 Name, *SEARCH Verzeichnis mit Datei SOWA . . . *STD
Ende F3=Verlassen F4=Bedienerf. F5=Aktualisieren F10=Zusätzl. Parameter F12=Abbrechen F13=Verwendung der Anzeige F24=Weitere Tasten
|
Falls die nachstehende Meldung kommt, diese bitte mit J beantworten.
|
Softwareaktualisierung starten (ADSLODRUN)
Auswahl eingeben und Eingabetaste drücken. ......................................................................... : MSG2 Software Updates einspielen MSGJN : : : : Bitte ja oder nein : : eingeben. . . . . . . . N=nein, J=ja : : : : Erweiterter Meldungstext: Cursor auf Meldungszeile + Hilfe-Taste. : : ------------------------------------------------------------------- : : F3=Verlassen F5=Aktualisieren : : Abbruch - angegebene Software-ID nicht gefunden - trotzdem weiter? : :.......................................................................:
Ende F3=Verlassen F4=Bedienerf. F5=Aktualisieren F10=Zusätzl. Parameter F12=Abbrechen F13=Verwendung der Anzeige F24=Weitere Tasten
|
Fahren Sie mit der Installation fort bei Kapitel 6.3.4 Abfrage Schnittstellenprogramme.
6.2 Vorbereitung der Einspielung
Grundlage der Einspielung des Software-Updates ist das jeweilige Begleitschreiben, in dem auch generelle Anweisungen für die Installation enthalten sind.
Im ersten Schritt muss überprüft werden, ob die Einspielung des Software-Updates möglich ist. Dazu sind folgende Kontrollen notwendig:
6.2.1 Kontrolle Betriebssystem
Kontrollieren Sie, ob Ihr Betriebssystem die im Begleitschreiben im Kapitel "Kontrolle Betriebssystem" angeführte Mindestversion aufweist.
Falls die Betriebssystemversion nicht ausreichend ist, muss vor der Einspielung des Software-Updates das Betriebssystem auf den geforderten Stand hochgezogen werden.
Wenn Sie Ihr Betriebssystem upgraden möchten, wenden Sie sich an Ihren jeweiligen DKS-Betreuer oder an Frau Sonja Vorpahl , Telefon: +49 (89) 14329-1237.
6.2.2 Kontrolle Benutzerprofil
Die Einspielung der Programmerweiterung muss mit dem Benutzerprofil ADSPLUS durchgeführt werden. Das Benutzerprofil ADSPLUS muss über die Sonderberechtigungen *ALLOBJ, *SECADM, *IOSYSCFG, *SAVSYS, *JOBCTL und *SPLCTL verfügen.
6.2.3 Keine Buchhaltungsarbeiten aktiv
Stellen Sie sicher, dass keine Buchhaltungsarbeiten während des Einbaus aktiv sind (weder interaktiv noch im Hintergrund). Dies kann mit Expertcode WRKADSJOB überprüft werden.
6.2.4 Aufruf ADSCHKPTF
Mit Expertcode ADSCHKPTF kann - während Sie noch in ADS angemeldet sind - überprüft werden,
· ob in allen Firmen der Tagesabschluss durchgeführt wurde (Expertcode TAG)
· die Buchhaltungsarbeiten abgeschlossen wurden und keine Restarts offen sind
· sowie ob in keiner Firma mehr Zahlungsvorschläge, Bankeinzugsvorschläge und/oder Mahnvorschläge existieren (Überprüfung mit Expertcode ZVA, BVA bzw. MVA).
Wenn eine der genannten Aktivitäten in einer Firma nicht durchgeführt wurde, wird die Einspielung des Software-Updates mit einem entsprechenden Hinweis abgebrochen.
6.2.5 Prüfen, ob ADS exklusiv verfügbar ist
Stellen Sie sicher, dass niemand in ADS angemeldet ist. Die Überprüfung ist mit dem folgenden Befehl möglich:
WRKOBJLCK OBJ(xxx/IP) OBJTYPE(*FILE)
Wobei ’xxx’ durch den Namen Ihrer ADS-Bibliothek zu ersetzen ist.
Der nach der Eingabe des Befehls angezeigte Bildschirm informiert über eventuell noch angemeldete Benutzer. Die Meldung ’Es gibt keine Sperren für das angegebene Objekt’ bedeutet, dass keine Benutzer mehr in ADS bzw. DKS angemeldet sind.
6.2.6 Kontrolle DKS Programmversionen
Überprüfen Sie mit Expertcode PKLA, ob je installiertem Paket oder Feature mindestens die im Begleitschreiben aufgelistete Programmversion installiert sind.
Die entsprechende Tabelle finden Sie im Begleitschreiben im Kapitel "Kontrolle DKS-Programmversionen".
Wenn bei einem installierten Paket oder Feature die geforderte Programmversion nicht installiert ist, so muss vorher die entsprechende Programmerweiterung installiert werden.
6.2.7 Sicherung Anwendungen
Wenn alle bisherigen Anforderungen erfüllt sind, erstellen Sie eine Sicherung der ADS-, DKS- und aller Firmenbibliotheken. Falls Sie die Anwendung ABHplus installiert haben, sichern Sie auch die ABHplus-Bibliothek.
Führen Sie diese Sicherungen mit dem Systembefehl SAVLIB und sicherheitshalber mit speziell dafür vorgesehenen Datenträger(n) durch.
Diese Sicherung wird benötigt, falls während der Einspielung ein Fehler auftritt und die Daten und Anwendungen rückgesichert werden müssen.
6.3 Durchführung der Einspielung
Bei eventuellen Unklarheiten während der Installation suchen Sie Hilfe in diesem Handbuch und/oder kontaktieren Sie die DKS-Hotline (Tel. +49 (89) 14329-1222 oder Tel. +43 (1) 4169460, dkshotline@comarch.com).
Eventuell auftretende Fehlermeldung beantworten Sie nur, wenn Sie sich über die Konsequenzen der Antwort im Klaren sind. Beispielweise ist die Antwort I(gnore) bei Systemmeldungen in vielen Fällen NICHT zielführend, da damit allenfalls aufgetretene Fehler einfach ignoriert werden, obwohl vielleicht bestimmte Konvertierungsschritte NICHT erfolgreich durchgeführt werden konnten.
Generell gilt: Bei der PTF-Einspielung auftretende Systemmeldungen sollten grundsätzlich nur nach Rücksprache mit der DKS-Hotline beantwortet werden.
6.3.1 Anmeldung mit Benutzer ADSPLUS
Melden Sie sich mit dem Benutzerprofil ADSPLUS auf der iSeries (nicht in ADS/DKS) an.
Geben Sie beim Anmelden im Feld ’Programm/Prozedur’ QCMD ein.
6.3.2 Einspielung mit LODRUN starten
Legen Sie den Datenträger in das Laufwerk ein.
Geben Sie den Systembefehl LODRUN ein, eine Leerstelle und den Namen der Datenträgereinheit, in die der Datenträger der Programmerweiterung eingelegt wurde.
Beispiel: LODRUN OPT01
Danach folgen Sie den Anweisungen am Bildschirm.
6.3.3 Abfrage ADS Bibliothek
Im Zuge der Einspielungen der Ergänzungen werden Sie nach der ADS-Bibliothek gefragt. Geben Sie den Namen Ihrer ADS-Bibliothek, im Normalfall ’ADS’, ein und lassen Sie im Feld für ’Neu anlegen’ den Wert ’*NO’ unverändert.
Nach Drücken der EINGABE-Taste wird die Einspielung fortgesetzt.
6.3.4 Abfrage Schnittstellenprogramme
Beachten Sie, dass während der Einspielung der DKS Erweiterungen eventuell abgefragt wird, ob Schnittstellenprogramme ausgetauscht werden sollen. Diese Abfragen werden nur dann ausgegeben, wenn Schnittstellenprogramme aufgrund firmenindividueller Anforderungen abgeändert wurden.
6.3.5 Mit F10 PTF-Einspielung starten
Es wird die Installationsübersicht angezeigt. Mit Funktionstaste F10 starten Sie die PTF-Einspielung.
Hinweis
Die Installation neuer DKS-Zusätze darf erst nach erfolgreich beendeter PTF-Einspielung durchgeführt werden.
6.3.6 Aktualisierung Paket ADS
Wenn bereits eine Vorabversion installiert wurde, beantworten Sie die Frage nach wiederholter Installation der ADS-PTFs mit 'J'.
Die durchgeführten Arbeiten finden Sie im Kapitel "Aktualisierung Paket ADS" des jeweiligen Begleitschreibens.
6.3.7 Aktualisierung Paket DKS
Wenn das Paket DKS installiert ist, werden mit diesem PTF Objekte und Programme der neuen DKS-Version eingesielt.
Wenn bereits eine Vorabversion installiert wurde, beantworten Sie die Frage nach wiederholter Installation der DKS-PTFs mit 'J'.
Die durchgeführten Arbeiten finden Sie im Kapitel "Aktualisierung Paket DKS" des jeweiligen Begleitschreibens.
6.3.8 Aktualisierung Firmenbibliotheken
6.3.9 Aktualisierung DKS-Features
Wenn bereits eine Vorabversion installiert wurde, beantworten Sie die Frage nach wiederholter Installation des DKS-Features mit 'J'.
Die durchgeführten Arbeiten finden Sie im Kapitel "Aktualisierung der DKS-Features" des jeweiligen Begleitschreibens.
6.3.10 Aktualisierung Paket ABHplus
Wenn das ABHplus installiert ist, werden mit diesem Software-Update Objekte und Programme der neuen ABHplus-Version eingespielt.
Wenn bereits eine Vorabversion installiert wurde, beantworten Sie die Frage nach wiederholter Installation der ABHplus-Softwareergänzung mit 'J'.
Die durchgeführten Arbeiten finden Sie im Kapitel "Aktualisierung Paket ABHplus" des jeweiligen Begleitschreibens.
6.3.11 Wiederanzeige Installationsübersicht
Wenn die PTF-Einspielung erfolgreich beendet werden konnte, wird wieder die Installationsübersicht angezeigt und die folgende Meldung ausgegeben „PTF-Einspielung erfolgreich abgeschlossen“.
In diesem Fall beenden Sie die Installation mit der Funktionstaste F3 und, sofern die Abmeldung darauffolgend nicht automatisch erfolgt, die aktuelle Bildschirmsitzung mit dem Befehl SIGNOFF und setzen Sie weiter unten beim Punkt „Nach der PTF-Einspielung“ fort.
6.3.12 Verhalten im Fehlerfall
Wenn die oben angeführte Meldung nicht ausgegeben wird, oder Sie aus anderen Gründen zu diesem Punkt verwiesen wurden, ist ein Problem bei der PTF-Einspielung aufgetreten.
Führen Sie in diesem Fall, sofern möglich, keine weiteren Schritte durch. Kontaktieren Sie sofort die DKS Hotline (Tel. +49 (89) 14329-1222 oder Tel. +43 (1) 4169460, oder Email an dkshotline@comarch.com), die anhand des Jobprotokolls Ihr Problem lokalisieren wird.
Wenn das Problem nicht behoben werden kann, setzen sie beim nächsten Punkt „Rücksicherung Anwendungen“ fort – andernfalls ergibt sich die Fortsetzung abhängig von der Art des zu behebenden Fehlers.
Nach der erfolgreichen Fehlerbehebung setzen Sie beim Punkt „Nach der Einspielung“ fort.
Hinweis
Bei einem Abbruch der Einspielung steht kein Wiederanlauf zur Verfügung – kontaktieren Sie in diesem Fall die DKS-Hotline oder führen Sie nach Korrektur des Fehlers unbedingt eine komplette Rücksicherung durch – siehe folgendes Unterkapitel:
Diesen Punkt führen Sie nur durch, wenn ein nicht korrigierbares Problem bei der PTF-Einspielung aufgetreten ist.
Vor der Rücksicherung müssen die weiter oben unter Punkt „Sicherung Anwendungen“ gesicherten Bibliotheken unbedingt gelöscht werden! Anschließend führen Sie eine Rücksicherung der gelöschten Bibliotheken durch.
Verwenden Sie für die jeweilige Rücksicherung den Systembefehl RSTLIB.
Die Rücksicherung der gesicherten Bibliotheken muss unbedingt gemeinsam erfolgen, da sonst Programm- und Dateiversionen nicht mehr zusammenpassen und Versionskonflikte auftreten werden.
6.4 Nach der Einspielung
6.4.1 Kontrolle Programmversionen
Melden Sie sich wieder im ADS an. Wählen Sie irgendeine Firma - z.B. ADS - aus.
Kontrollieren Sie, ob alle Programmerweiterungen richtig eingespielt wurden. Rufen Sie dazu den Expertcode PKLA auf und überprüfen Sie, ob die je Paket angezeigten Daten mit den Daten der im Kapitel "Neu Anmelden und Kontrolle Programmversionen" enthaltenen Tabelle im Begleitschreiben übereinstimmen.
6.4.2 ADS-Reorganisation
Beenden Sie die aktuelle Bildschirmsitzung wieder mit SIGNOFF.
Melden Sie sich im ADS an und führen Sie mit Expertcode REORG eine ADS-Reorg-anisation durch. Damit werden eventuell gelöschte Aktivitäten oder Expertcodes entfernt.
6.4.3 Sicherung der Anwendungen
Anschließend erstellen Sie eine Sicherung der Anwendungsbibliotheken der Pakete ADS, ANL (sofern installiert), DKS (sofern installiert), aller Firmenbibliotheken und der Bibliothek ASABS (nur wenn eines der Features DKSAUU, DKSBEZ oder DKSMZA installiert ist).
Damit ist die Einspielung der Programmerweiterung beendet und Sie können nun mit dem nächsten Punkt des PTF-Begleitschreibens fortfahren.
Die erstellte Sicherung bewahren Sie bitte an einem sicheren Ort auf, wo sie nicht irrtümlich überschrieben werden kann.
Kapitel 7. Software-Updates für PC Reporting Plus
Wenn Sie die PC Reporting Plus Komponenten nicht verwenden, können Sie die in diesem Kapitel beschriebenen Arbeiten überspringen.
Wenn Sie PC Reporting Plus zu einem späteren Zeitpunkt einsetzen wollen, müssen Sie die nachfolgenden Arbeiten dann nachholen.
Die aktuelle Version vom PC Reporting können Sie von der DKS Businesslounge (www.businesslounge.comarch.de) herunterladen. Nach der Anmeldung wählen Sie im Bereich "Comarch Financials“ die Auswahl "Downloads" aus.
Im Downloadbereich wählen Sie den Abschnitt mit der gewünschten Version des PC Reporting plus, z.B. „DKS05380 PC Reporting plus“ und klicken auf den Link „hier“ um das Installationsprogramm zusammen mit einer Readme-Datei herunterzuladen.

Sie finden hier außerdem das Begleitschreiben (Link „Readme_DKS05380.pdf““) mit einer Anleitung für die Installation.
Die Installation der PC Komponenten ist notwendig, wenn Sie auch die PC-Funktionen verwenden wollen, die für DKS und ABHplus verfügbar sind. Die Installation ist auf all jenen Arbeitsplätzen notwendig, wo PC Reporting Plus verwenden werden können soll. Es steht keine Server-Installation zur Verfügung.
7.1 Einspielung PC Reporting Plus
7.1.1 Deinstallation bestehender Programmversionen
Für PC-Reporting Plus steht keine automatische Versionsverwaltung zur Verfügung. Daher sind vor der Einspielung neuer Programmversionen vorher allfällige ältere Programmversionen zu entfernen.
Sollte PC Reporting Plus bereits auf Ihrem PC installiert sein, dann deinstallieren Sie ZUERST die alte Version von PC Reporting Plus.
Dabei werden NUR die von Comarch ausgelieferten Musterberichte, Mahnvorlagen und Vorlagen für Saldenbestätigung gelöscht. Selbst erstellte Dokumente bleiben erhalten.
Danach können Sie die neue Version installieren.
7.1.2 Installation neue Programmversion
Entpacken Sie die zip-Datei „DKS05380PCR.zip“ in ein temporäres Verzeichnis. Die zip-Datei enthält 2 Dateien: setup.exe (das Installationsprogramm) und Readme.pdf. In dem Readme.pdf finden Sie Angaben zur weiteren Installation.
7.2 Dokumentvorlagen aktualisieren
7.2.1 Automatische Aktualisierung Dokumentvorlagen
Ist in den Optionen des PC Mahnwesens im Reiter allgemein die Option „Beim Start von Word auf neue Version überprüfen“ aktiviert, so wird die Dokumentvorlage cbDKS.dot, nach einer Bestätigungsanfrage, automatisch ausgetauscht (Diese Option ist ab Version DKS05010 verfügbar).
7.2.2 Manuelle Aktualisierung Dokumentvorlagen
Ist die oben genannte Option nicht aktiviert, so müssen Sie die Vorlagendatei cbDKS.dot manuell in das Word-Startup-Verzeichnis kopieren. Eine Beschreibung der manuellen Installation finden Sie in der Hilfe zur Mahnung / Saldenbestätigung am PC (Menüpunkt „Hilfe zu Mahnung / Saldenbestätigung“ im Menü Desktop im Word bzw. im Word Dokument cbDKS.doc im Verzeichnis „...SOFTM/CBDesktop/Office/“
7.3 Wichtige Hinweise
Mit der Mahnung und Saldenbestätigung am PC unter PC Reporting Plus werden zwei zusätzliche Dateien ausgeliefert: „...SOFTM/CBDesktop/DKS/Mahnung/Vorlagen/Dksmws.cbq " und „...SOFTM/CBDesktop/DKS/Mahnung/Vorlagen/Dkssab.cbq ". Belassen Sie diese Dateien unbedingt in diesem Verzeichnis!
Kontrollieren Sie bitte unbedingt die Einstellungen der Mahnung und Saldenbestätigung am PC in Word, vor allem die Pfadangaben.
Prüfen Sie beim nächsten Mahnlauf bzw. bei der Saldenbestätigung das Ergebnis am PC, bevor Sie die Schreiben versenden!
Beachten Sie bitte immer auch die Hinweise im Kapitel "Dokumentvorlagen aktualisieren" im Begleitschreiben.
Änderungshistorie
Version DKS05390: Kapitel 6.1 aktualisiert
Version DKS05390: Kapitel 7 aktualisiert
Version DKS05390: Kapitel 7.1.2 aktualisiert
[ Übersicht | Inhaltsverzeichnis | Voriges Kapitel | Nächstes Kapitel | Seitenanfang | Index ]
