DKS-Expertenhandbuch
[ Übersicht | Inhaltsverzeichnis | Voriges Kapitel | Nächstes Kapitel | Seitenende | Index ]
Kapitel 2. Datenübertragung von iSeries zum PC
2.1 Datentransfer von iSeries in PC-Datei
2.1.1 Voraussetzungen
Das Programm IBM iSeries Client Access muss auf Ihrem PC installiert sein und es muss eine Verbindung zu Ihrer iSeries eingerichtet sein.
2.1.2 iSeries Datei auf den PC übertragen
Starten Sie das Programm cwbtf.exe entweder über Start/Ausführen und Direktaufruf des Programme aus dem jeweiligen Verzeichnis – im Standardfall ist dies C:\Programme\IBM\Client Access –
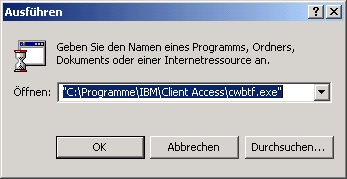
oder durch anklicken des entsprechenden Icons in der Programmgruppe IBM iSeries Client Access.

in beiden Fällen erhalten Sie nachstehendes Auswahlfenster
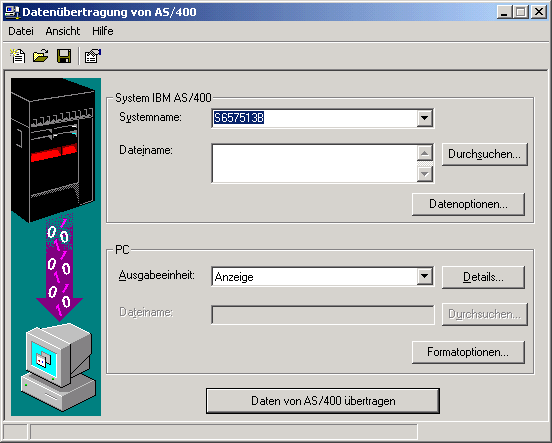
Zu allen Optionen auf diesem und allen weiteren Auswahlfenstern gibt es eine ausführliche Hilfe indem Sie [Hilfe] anklicken.
2.1.3 Voreinstellungen treffen
Im Menüpunkt Datei/Eigenschaften können Sie einige Voreinstellungen treffen.
o Wählen Sie den Menüpunkt Datei/Eigenschaften
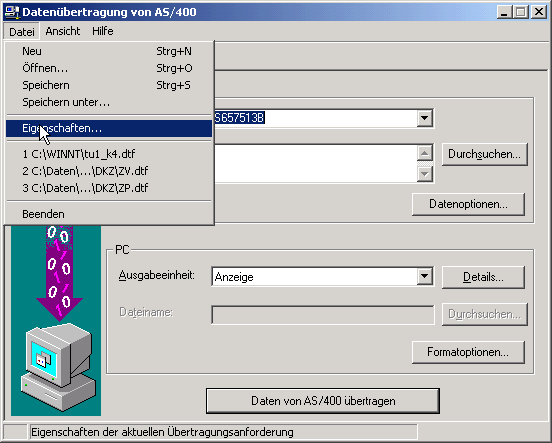
In einer Reihe von Registern können Sie nun die gewünschten Parameter setzen.
- Bei den Eigenschaften können noch weitere Einstellungen vorgenommen werden wie z.B. Bibliotheksliste. Besonders sei darauf hingewiesen, dass bei der Übertragung der DKS BAO-Dateien (Dateien beginnen mit I) der Punkt CCSID 65535 umsetzen aktiviert werden muss. Beenden Sie etwaige Änderungen durch Betätigung von [OK].
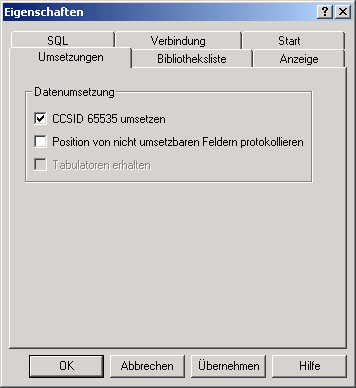
2.1.4 Eingaben System IBM iSeries
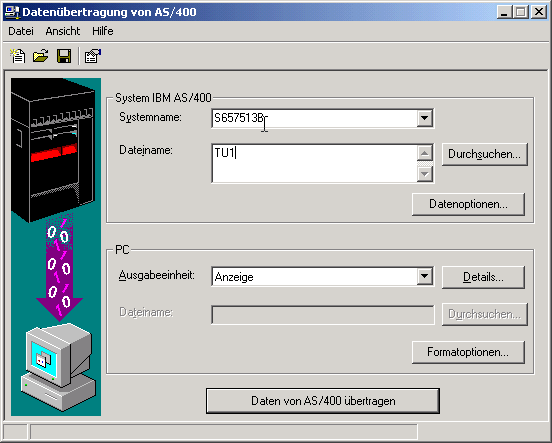
- Geben Sie den Systemnamen der iSeries ein.
- Geben Sie nun den Dateinamen direkt in der Form Bibliothek/Datei(Teildatei) an oder Sie können auch die Datei suchen indem Sie zum Beispiel nur den Bibliotheksnamen eingeben und [Durchsuchen] anklicken. In diesem Fall werden Ihnen die Dateien der gewünschten Bibliothek angezeigt.
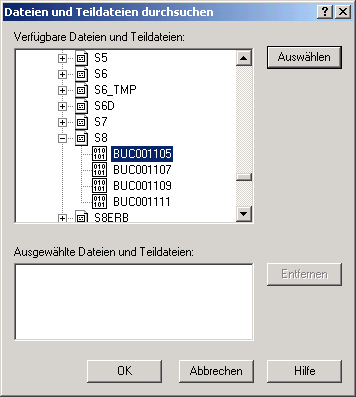
- Durch anklicken des + Zeichens vor dem Dateinamen werden Ihnen eventuell vorhandene Teildateien angezeigt. Markieren Sie die gewünschte Datei und betätigen Sie [Auswählen]. Die Ausgewählte Datei wird im Fenster ‚Ausgewählte Dateien und Teildateien’ angezeigt.
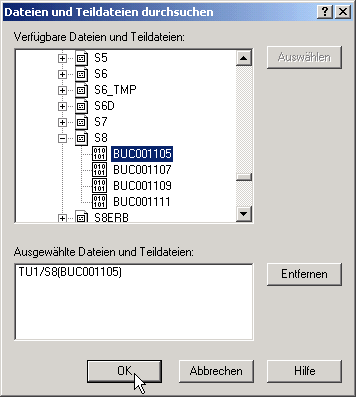
- Betätigen Sie [OK] – sie kehren zum Hauptauswahlformat zurück
- Bei den Datenoptionen haben Sie die Möglichkeit eine Auswahl zu treffen, welche Daten und in welcher Sortierung ins Excel übertragenden werden sollen. Beenden Sie etwaige Änderungen durch Betätigung von [OK] – sie kehren zum Hauptauswahlformat zurück.
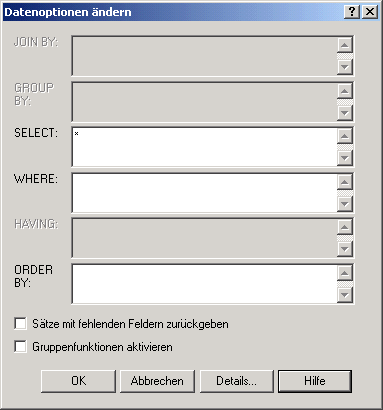
2.1.5 Eingaben PC
- Bestimmen Sie nun die Ausgabeeinheit. Es stehen folgende Möglichkeiten zur Verfügung:
- Anzeige
- Datei
- Drucker
- Hyper Text Markup Language (HTML)
- In allen Fällen haben Sie nun die Möglichkeit Detailinformationen, Formatoptionen bzw. Angaben über die Ausgabeeinheit anzugeben.
2.1.6 Details zur Ausgabeeinheit Anzeige
- Durch Anklicken von [Details...] wählen erhalten Sie nachstehendes Auswahlfenster.
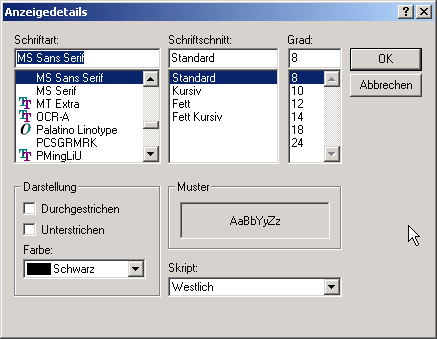
o Wählen Sie die von Ihnen gewünschte Schrift, klicken Sie danach [OK] – sie kehren zum Hauptauswahlformat zurück.
2.1.7 Details zur Ausgabeeinheit Datei
- Durch Anklicken von [Details...] wählen erhalten Sie nachstehendes Auswahlfenster.
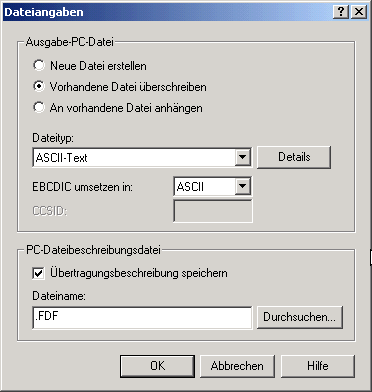
- Geben Sie nun an, ob Sie eine
neue Datei erstellen wollen, ob Sie
eine vorhandene Datei überschreiben wollen oder ob Sie
die Daten an eine bestehende Datei anhängen wollen,
durch Anklicken des entsprechenden Optionsfeldes.
- Wählen Sie den gewünschten Dateityp. Es stehen folgende Möglichkeiten zur Verfügung:
ASCII-Text
Text mit Tabulatorenfeldern
123 (Lotus)
DIF (Lotus)
WK4 (Lotus)
Basic mit wahlfreiem Zugriff
Basic Sequential
BIFF3 (MS Excel 3)
BIFF4 (MS Excel 4)
BIFF5 (MS Excel 5)
BIFF6 (MS Excel 6)
BIFF7 (MS Excel 7)
BIFF8 (MS Excel 8)
Coma Separated Variable (CSV)
DOS mit wahlfreiem Zugriff, Typ 2
DOS mit wahlfreiem Zugriff
keine Umsetzung
- Haben Sie alle notwendigen Eingaben getätigt, so klicken Sie [OK] – sie kehren zum Hauptauswahlformat zurück.
2.1.8 Details zur Ausgabeeinheit Drucker
- Durch Anklicken von [Details...] wählen erhalten Sie nachstehendes Auswahlfenster.
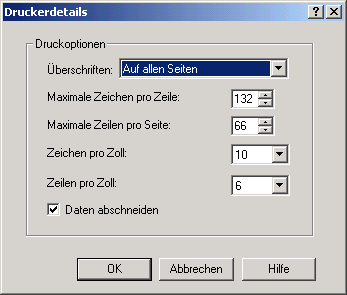
o Wählen Sie die von Ihnen gewünschten Einstellungen, klicken Sie danach [OK] – sie kehren zum Hauptauswahlformat zurück.
2.1.9 Details zur Ausgabeeinheit HTML
- Durch Anklicken von [Details...] wählen erhalten Sie nachstehendes Auswahlfenster.
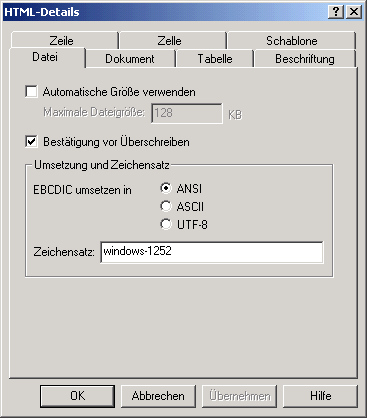
o Wählen Sie die von Ihnen gewünschten Einstellungen, klicken Sie danach [OK] – sie kehren zum Hauptauswahlformat zurück.
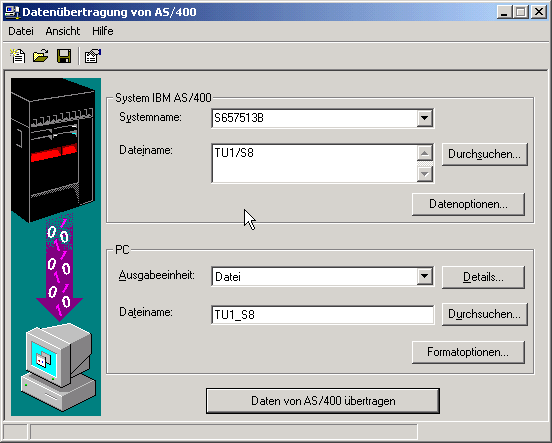
o Nachdem Sie nun die Ausgabeeinheit und die dazugehörenden Details ausgewählt haben müssen Sie nun bei den Ausgabeeinheiten Datei und Hyper Text Markup Language (HTML) den gewünschten Dateinamen auf Ihrem PC angeben. Durch anklicken von [Durchsuchen] werden Sie vom Explorer geführt.
- Bei den Formatoptionen haben Sie die Möglichkeit unter anderem zu bestimmen, welches Format Datum- und Zeitfelder haben, welches Dezimaltrennzeichen verwendet wird.
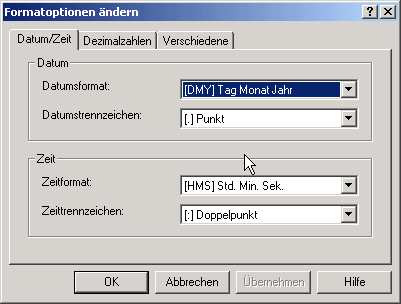
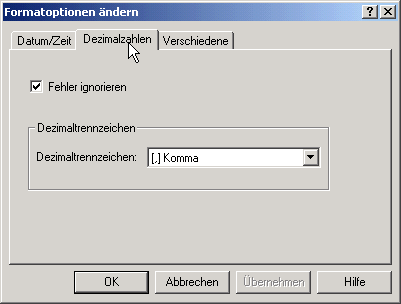
- Beenden Sie etwaige Änderungen durch Betätigung von [OK] - – sie kehren zum Hauptauswahlformat zurück.
2.1.10 Daten von iSeries übertragen
o Haben Sie nun alle Eingaben getätigt, so klicken Sie [Daten von iSeries übertragen]. Die Übertragung wird durchgeführt und am Ende erhalten Sie bei erfolgreicher Übertragung eine Meldung wie viel Zeichen übertragen wurden.
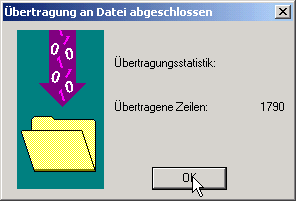
- Bestätigen Sie die Meldung durch anklicken von [OK].
o Wenn Sie nun das Programm beenden werden sie noch gefragt, ob Sie die Übertragungsanforderung speichern möchten.

o Wollen Sie dies, so klicken Sie [Ja] und geben Sie den gewünschten Dateinamen ein.
2.2 Datenübertragung von iSeries in MS-Excel
2.2.1 Voraussetzungen
- Das Programm IBM iSeries Client Access muss auf Ihrem PC installiert sein und es muss eine Verbindung zu Ihrer iSeries eingerichtet sein.
- In Excel
muss das Add-In Client Access-Datenübertragung installiert sein. Ob
dies der Fall ist erkennen Sie daran, dass das entsprechende Icon
 verfügbar
ist. Ist dies nicht der Fall, so ist dieses Add-In zu installieren
(siehe auch Kapitel 3.1.2
iSeries Datei auf den PC übertragen)
verfügbar
ist. Ist dies nicht der Fall, so ist dieses Add-In zu installieren
(siehe auch Kapitel 3.1.2
iSeries Datei auf den PC übertragen)
![]()
2.2.2 Installation Add-In Client Access-Datenübertragung
- Menüpunkt Extras/Add-Ins-Manager.. aufrufen
- Add-In
Client Access-Datenübertragung durch anklicken aktivieren und danach
[OK] anklicken. Anschließend wird die Schaltfläche
 für
Dateiübertragung von iSeries in der Toolbar aufscheinen.
für
Dateiübertragung von iSeries in der Toolbar aufscheinen.
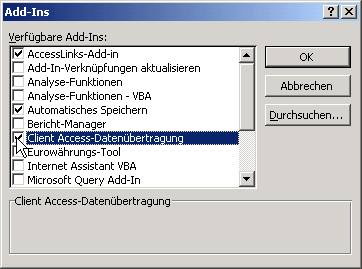
- Ist das Add-In Client Access-Datenübertragung nicht verfügbar, so gehen Sie wie folgt vor:
- Anklicken der Schaltfläche [Durchsuchen]
- Es wird Ihnen nun das Explorerfenster zum Suchen einer Datei angezeigt. Positionieren Sie sich in das entsprechende Verzeichnis (Im Normalfall C:\Programme\IBM\Client Access\Shared) und wählen Sie die Datei cwbtfxla.xll aus.
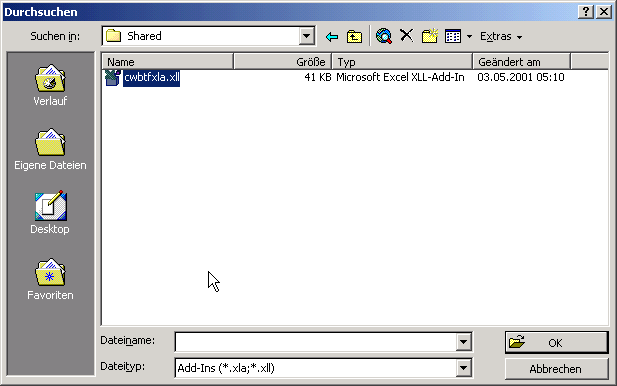
- Anklicken [OK] – Das Add-In Client Access-Datenübertragung wird in die Add-Ins Liste aufgenommen. Sie können nun das Add-In wie oben beschrieben installieren.
2.2.3 iSeries Datei in Excel übertragen
- Klicken
Sie das Icon
 Daten vom System IBM
iSeries übertragen an.
Daten vom System IBM
iSeries übertragen an. - Sie entscheiden nun, wo in Ihrem Arbeitsblatt die iSeries Daten eingefügt werden sollen und ob es sich um eine neue Anforderung handelt oder ob es bereits eine Anforderung für die von ihnen gewünschte Datei gibt.
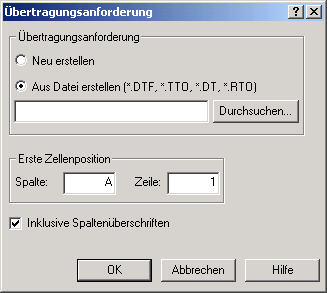
- Zu allen Optionen auf diesem und allen weiteren Auswahlfenstern gibt es eine ausführliche Hilfe indem Sie [Hilfe] anklicken.
- Bei ‚Zu übertragende Daten’ geben Sie an, wo in Ihrem Arbeitsblatt die Daten eingefügt werden sollen.
- Bei ‚Übertragungsanforderungen’ geben Sie an, ob es sich um einen neue Anforderung handelt oder ob Sie eine bereits bestehende Anforderung verwenden wollen.
2.2.4 Neue Anforderung erstellen
- Markieren Sie bei Übertragungsanforderung – Neu erstellen
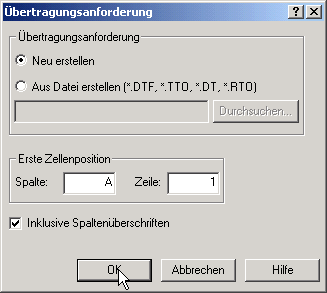
- Geben Sie den Bereich an ab wo die Daten gespeichert werden sollen (Erste Zellenposition) und betätigen Sie [OK] und folgen nun den Anweisungen des Assistenten.
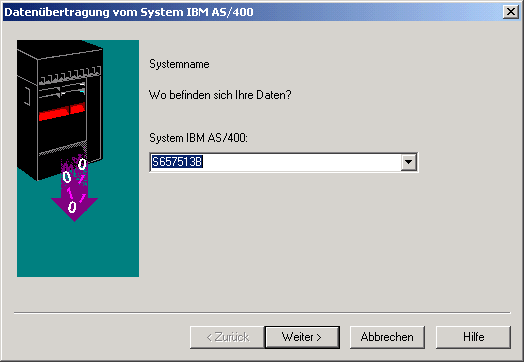
- Geben Sie den Systemnamen der iSeries ein und betätigen sie [Weiter].

- Geben Sie nun den Dateinamen direkt an – wie beschrieben in der Form Bibliothek/Datei(Teildatei) oder Sie können auch die Datei suchen indem Sie zum Beispiel nur den Bibliotheksnamen eingeben und [Durchsuchen] anklicken. In diesem Fall werden Ihnen die Dateien der gewünschten Bibliothek angezeigt.
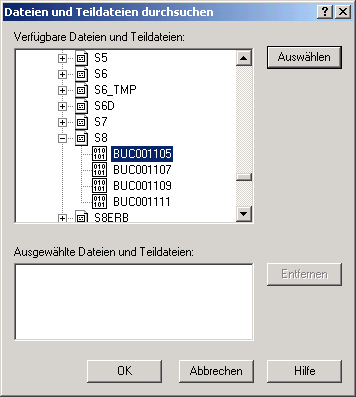
- Durch anklicken des + Zeichens vor dem Dateinamen werden Ihnen eventuell vorhandene Teildateien angezeigt. Markieren Sie die gewünschte Datei und betätigen Sie [Auswählen]. Die Ausgewählte Datei wird im Fenster ‚Ausgewählte Dateien und Teildateien’ angezeigt.
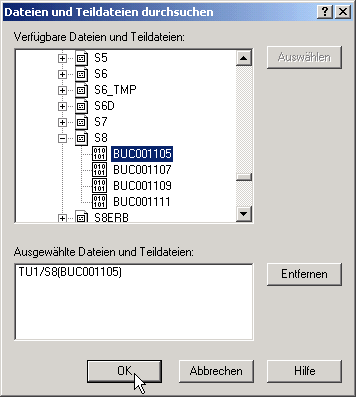
- Betätigen Sie [OK] – sie kehren zum Assistenten zurück und durch Betätigung von [Weiter] kommen Sie zur Auswahl von spezifischen Optionen und Einstellungen.
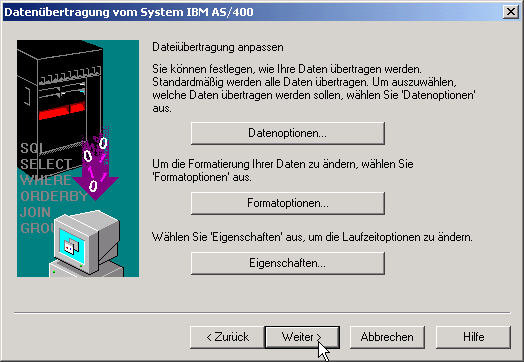
- Bei den Datenoptionen haben Sie die Möglichkeit eine Auswahl zu treffen, welche Daten und in welcher Sortierung ins Excel übertragenden werden sollen. Beenden Sie etwaige Änderungen durch Betätigung von [OK].
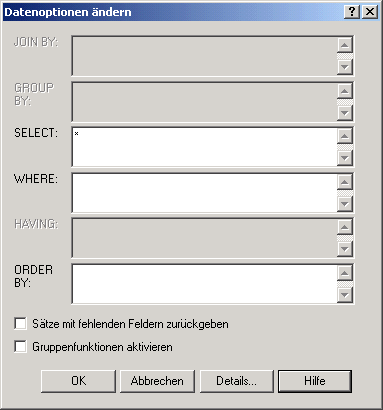
- Bei den Formatoptionen haben Sie die Möglichkeit unter anderem zu bestimmen, welches Format Datum- und Zeitfelder haben, welches Dezimaltrennzeichen verwendet wird. Beenden Sie etwaige Änderungen durch Betätigung von [OK].
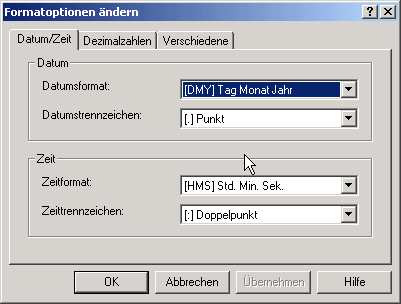
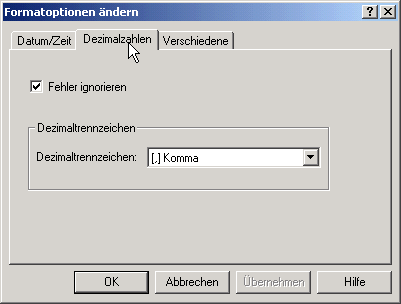
- Bei den Eigenschaften können noch weitere Einstellungen vorgenommen werden wie z.B. Bibliotheksliste. Besonders sei darauf hingewiesen, dass bei der Übertragung der DKS BAO-Dateien (Dateien beginnen mit I) der Punkt CCSID 65535 umsetzen aktiviert werden muss. Beenden Sie etwaige Änderungen durch Betätigung von [OK].
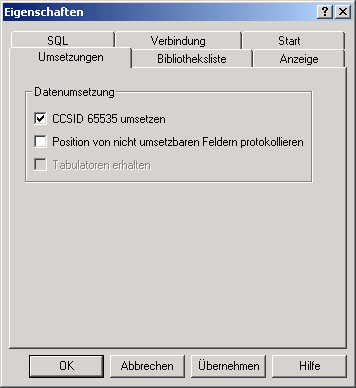
- Haben Sie nun alle Einstellungen vorgenommen so betätigen Sie [Weiter] im Assistenten. Nun können Sie den Dateinamen eingeben, unter dem diese Abfrage gespeichert werden soll.
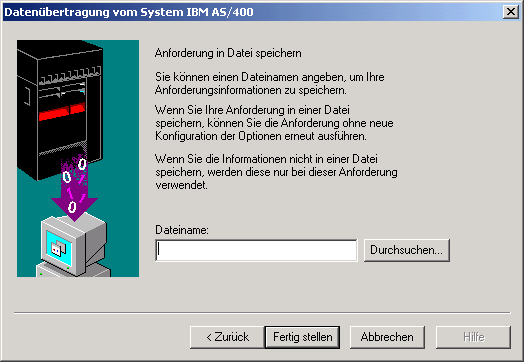
- Durch das Anklicken von [Durchsuchen] können Sie nun bestimmen in welchem Verzeichnis die Datei gespeichert werden soll. Geben Sie nur den Namen an so wird dieser im Defaultverzeichnis gespeichert. Geben Sie keinen Namen an, so wird diese Abfrage nicht gespeichert.
- Danach klicken Sie auf [Fertig stellen] – die Daten werden nun in Ihr Excelarbeitsblatt übertragen.
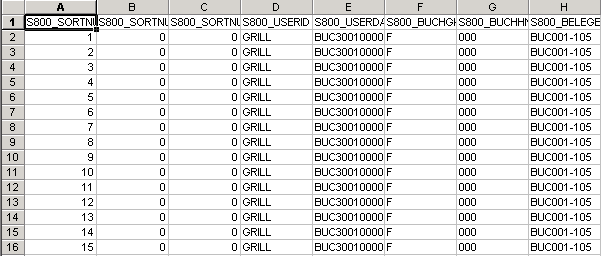
2.2.5 Bestehende Anforderung verwenden
- Markieren Sie bei Übertragungsanforderung – Aus Datei erstellen.
- Geben Sie den entsprechenden Dateinamen ein oder betätigen Sie [Durchsuchen] um die entsprechende Datei zu suchen.
- Geben Sie den Bereich an ab wo die Daten gespeichert werden sollen (Erste Zellenposition) und betätigen Sie [OK] - die Daten werden nun in Ihr Excelarbeitsblatt übertragen.
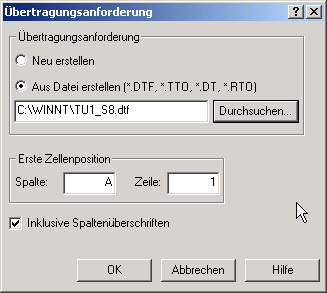
[ Übersicht | Inhaltsverzeichnis | Voriges Kapitel | Nächstes Kapital | Seitenanfang | Index ]
