|
|
DKS Live Update
[ Übersicht | Inhaltsverzeichnis | Voriges Kapitel | Nächstes Kapitel | Seitenende | Index ]
Kurzbeschreibung
Mit dieser Funktion kann das Anwendungspaket DKS entweder vollautomatisch oder durch manuelle Überprüfung auf dem neuesten Programmstand gehalten werden.
Dazu wird der aktuell installierte Programmstand mit jenem der im Internet verfügbar ist, verglichen und je nach Einstellungen und Bedarf können die neuesten Software-Updates heruntergeladen und installiert werden.
Live-Update kann aber auch dann verwendet werden, wenn aus bestimmten Gründen nur EIN ganz bestimmtes Software-Update eingespielt werden soll.
Live-Update steht erst ab DKS-Release 5.0 zur Verfügung. Altere Programmversionen können Live-Update nicht verwenden bzw. können auch keine älteren Software-Updates auf diese Weise heruntergeladen werden.
Im folgenden ersten Kapitel werden die Komponenten von Live-Update beschrieben, im zweiten Kapitel welche Möglichkeiten beim Aufruf von Live-Update zur Verfügung stehen.
Datei SOWA
Datei PTF
1. Komponenten
DKS Live-Update besteht aus folgenden Komponenten:
Software-Server (DKSWORLD)
Stellt einmal zentral alle Software für alle integrierten Anwendungen zur Verfügung
Live-Update Assistent
PC-Programm, welches das Herunterladen und entpacken der Software übernimmt
Softwareaktualisierung der Anwendung
Programm (ADSLODRUN), das die neuesten Software-Updates übernimmt und falls gewünscht installiert
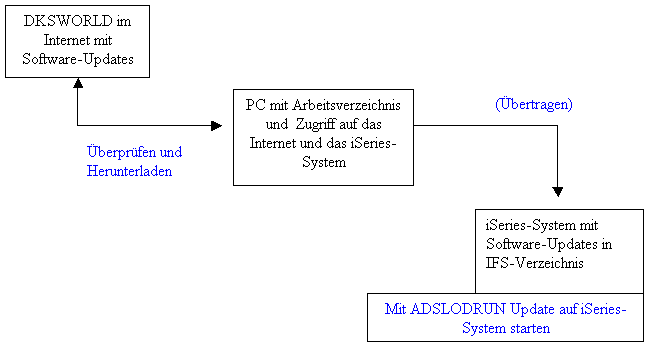
Falls Sie sich nur über die Bedienung von Live-Update informieren wollen, setzen Sie nun bei Kapitel 1.2 Live-Update-Assistent fort.
1.1 Software-Server mit Software-Verzeichnis
Der Software-Server enthält ein Server-Verzeichnis mit der kompletten verfügbaren Software in einzelnen Unterverzeichnissen, wobei jedes Unterverzeichnis ein eigenständiges Software-Update darstellt.
Das Software-Verzeichnis liegt im Normalfall im Internet auf Dksworld, könnte zu Redistributionszwecken (z.B. ein Echtsystem und ein Testsystem) aber auch ein interner PC-Server sein.
Die Verwaltung der Software-Updates erfolgt zentral von Comarch und spiegelt sich in der Datei SOWA (für Software) im Verzeichnis SOFTWARE wieder, die alle verfügbaren Software-Updates enthält.
1.2 Live-Update-Assistent
Der Live-Assistent ist ein PC-Programm (LIVEUPD.EXE), das sich die neuesten Software-Updates von DKSWORLD bzw. dem Software-Server abholt und sie in das in den Einstellungen angegebene Zielverzeichnis überträgt. Allenfalls gepackte/gezippte Dateien werden dabei automatisch entpackt.
Die Softwaresynchronisierung kann auf folgende Arten erfolgen:
· Von Internet-Adresse in ein lokales Arbeitsverzeichnis
· Von Internet-Adresse in ein lokales Arbeitsverzeichnis und anschließend in das Anwendungsverzeichnis
· Vom lokalen Arbeitsverzeichnis in das Anwendungsverzeichnis
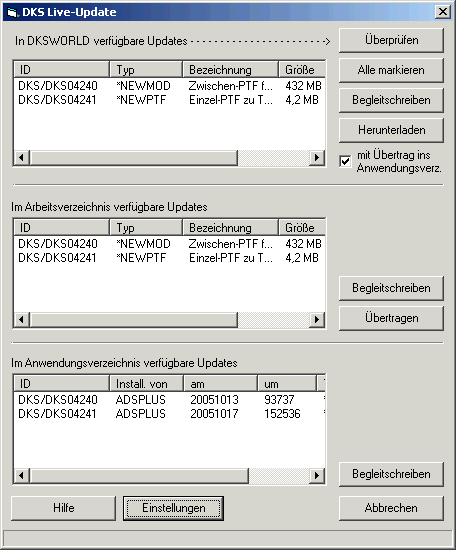
1.2.1 Voraussetzungen
Internetverbindung
Voraussetzung für den Live-Update Assistenten ist, dass zumindest ein PC existiert der mittels http Dateien vom Internet lokal auf den PC herunterladen kann, d.h. es ist eine Internetverbindung notwendig.
Netzwerkverbindung zu iSeries-System
Der PC muss im Netzwerk mit dem iSeries-System kommunizieren können, da die Software-Updates auf das iSeries-System übertragen werden müssen. Es wird auch empfohlen, dass hier Client Access Express oder Personal Communications installiert wird, da damit auf diesem PC dann später auch die Softwareaktualisierung auf dem Anwendungsserver vorgenommen werden kann.
Windows-Netzlaufwerkverbindung
Weiters muss es möglich sein von diesem PC aus das IFS-Dateisystem der iSeries anzusprechen um die Software-Updates auf den Anwendungsserver übertragen zu können.
Dazu ist eine Netzlaufwerksverbindung notwendig. Die entsprechende Einrichtung ist im Explorer unter dem Menü Extras möglich. Nach Möglichkeit verwenden Sie den Laufwerksbuchstaben "I:", dann sind keine weiteren Einstellungen bei den Sitzungsprofilen/Userprofilen notwendig – siehe die folgenden beiden Absätze.
Eventuell Sitzungsprofile in ADS anpassen
Falls das Netzlaufwerk nicht "I:" lautet müssen die Sitzungs- und Userprofile entsprechend angepasst werden.
Diese Arbeit erfolgt auf dem iSeries-System in ADS mit Expertcode SITZPROF.
Wenn das Laufwerk für alle Arbeitsstationen gleich ist ändern Sie dazu entweder das Sitzungsprofil STANDARD ab, andernfalls legen Sie ein neues Sitzungsprofil an, dem Sie das richtige Laufwerk zuordnen – z.B. "J:".
Eventuell Userprofile in ADS anpassen
Diese Arbeit erfolgt auf dem iSeries-System in ADS mit Expertcode USERPROF.
Wenn ein neues Sitzungsprofil angelegt wurde, dann ordnen Sie dieses dem gewünschten Userprofil zu: und zwar dem Benutzer ADS, wenn das Sitzungsprofil für alle Anwender gelten soll, oder sonst demjenigen Benutzer für den das entsprechende Sitzungsprofil gilt.
Installation
Eine dritte Voraussetzung ist, dass auf diesem PC entweder PC Reporting Plus oder Live-Update selbst installiert sein muss, da das Programm LIVEUPD.EXE einige VB-Runtime-DLLs benötigt.
Details zur Installation siehe weiter unten im Kapitel 3. Installation von Live-Update.
Der Aufruf des Live-Update Assistenten ist mit Befehl oder Expertcode LIVEUPD möglich. Alternativ kann Live-Update auch vom Windows-Startmenü aus aufgerufen werden.
Nach der Installation von Live-Update müssen die Einstellungen von Live-Update kontrolliert werden.

Software Server oder Webseite
Hier wird im Normal die abgebildete Webadresse eingetragen, von der aus die Daten heruntergeladen werden.
Standardmäßig wird hier die folgende Adresse eingetragen: http://www.dksworld.com/Liveupdate/Software
In lokales Arbeitsverzeichnis
Hier wird das Verzeichnis angegeben in das die Daten im ersten Schritt heruntergeladen und im zweiten allenfalls entpackt werden. Das Verzeichnis ist freiwählbar, kann lokal am PC liegen oder auch auf einem Server liegen.
Das Verzeichnis ist im Normalfall nur dann von besonderer Bedeutung, wenn Software-Updates auf verschiedene iSeries-Systeme verteilt werden muss. Im anderen Fall ist das Verzeichnis ein reines Arbeitsverzeichnis, das aber jedenfalls (zum Entpacken) benötigt wird.
In Anwendungsverzeichnis
Verzeichnis der jeweiligen Anwendungssoftware. Dieses Verzeichnis sollte im Normalfall für die Anwendungsssoftware erreichbar sein, andernfalls die Software manuell übertragen werden muss.
Das in der Abbildung genannte Verzeichnis ist jenes, in dem ADSLODRUN standardmäßig nach Software-Update sucht. Im Normalfall lautet dieses Verzeichnis: I:\SOFTM\SOFTWARE. Zu beachten ist der erste Buchstabe, der sogenannte "Netzlaufwerksbuchstabe". Wenn dieser nicht "I:" ist, dann muss in den Sitzungsprofilen (Expertcode SITZPROF) beim Sitzungsprofil STANDARD ebenfalls der Laufwerksbuchstabe geändert werden.
Details dazu finden Sie im Kapitel Sitzungsprofile im ADS-Handbuch.
Nach dem Download die Updates sofort in das Anwendungsverzeichnis übertragen
Diese Option ist normalerweise aktiviert und bewirkt, dass die Daten nach dem Download auch (automatisch) auf den Anwendungsserver übertragen werden.
Kommunikation
Dieser Eingabebereich ist für den Netzwerkverantwortlichen vorgesehen.
Die folgenden Kapitel 1.2.2, 1.2.3 und 1.2.4 sind nur von Bedeutung, wenn Interesse an technischen Hintergründen besteht, andernfalls setzen Sie bei Kapitel 1.3 Softwareaktualisierung der Anwendung fort.
1.2.2 Aktualisieren der Software-Updates
Schritt 1 – Überprüfen der aktuellen Software-Updates
Mit
der Schaltfläche ![]() kann
die aktuelle Softwareliste von DKSWORLD abgerufen werden.
kann
die aktuelle Softwareliste von DKSWORLD abgerufen werden.
Dabei wird die erste Listbox mit den verfügbaren Software-Updates gefüllt. Dabei werden noch keine Software-Updates heruntergeladen, sondern es wird nur die Liste mit den verfügbaren Updates aufbereitet.
Diese Liste kann nun mit den Einträgen in der ebenfalls beim Überprüfen eingelesenen zweiten Listbox verglichen werden. Dort werden jene Update angeführt, die bereits heruntergeladen wurden.
Auch die dritte Listbox wird beim Überprüfen eingelesen und zeigt anhand der Spalten "Installiert von/am/um" alle jene Updates, die von der Anwendung bereits installiert wurden.
Im nächsten Schritt werden Software-Update herunter geladen.
Schritt 2 – Herunterladen von Software-Updates
Durch
markieren der noch nicht heruntergeladenen Software-Updates und betätigen
der Schaltfläche ![]() werden
die ausgewählten Software-Update von DKSWORLD in das lokale
Arbeitsverzeichnis heruntergeladen.
werden
die ausgewählten Software-Update von DKSWORLD in das lokale
Arbeitsverzeichnis heruntergeladen.
Wenn das Kontrollkästchen "mit Übertrag ins Anwendungsverz." aktiviert ist, werden die Software-Updates zusätzlich auch gleich im Anwendungsverzeichnis hinterlegt.
Allenfalls gezippte Dateien werden dabei entpackt.
Schritt 3 – Übertragen von Software-Updates in das Anwendungsverzeichnis
Dieser
Schritt passiert normalerweise falls das Kontrollkästchen ![]() aktiviert ist, bereits bei Schritt
2. Falls der Übertrag aus irgendeinem Grund nicht erfolgt ist, dann kann
dies durch Markieren der entsprechenden Software-Updates und Betätigen der
Schaltfläche
aktiviert ist, bereits bei Schritt
2. Falls der Übertrag aus irgendeinem Grund nicht erfolgt ist, dann kann
dies durch Markieren der entsprechenden Software-Updates und Betätigen der
Schaltfläche ![]() bewirkt
werden.
bewirkt
werden.
Schritt 4 – Installation auf dem Anwendungsserver
Dieser Schritt muss mit dem Befehl ADSLODRUN auf dem iSeries-System gestartet werden. Nach erfolgreicher Installation werden die installierten Software-Updates mit den Installationsinformationen "Installiert von/am/um" (siehe dritte Listbox) versehen und ein neuerliches "Überprüfen" (Schritt 1) sollte den geänderten Installationsstatus anzeigen.
Details zu diesem Installationsschritt siehe in Kapitel 1.3 Softwareaktualisierung der Anwendung.
Hinweis:
Dieser Schritt ist (derzeit noch) nicht im Rahmen des Live-Update Assistenten möglich.
1.3 Anwendungsserver
Als letzter Schritt der Softwareaktualisierung sind die heruntergeladenen Software-Updates in der Anwendung zu installieren.
Dazu wird bei beliebigen Anwendern der normale Start der Anwendung mit Programm STRADS durch den Aufruf zur Softwareaktualisierung ADSLODRUN ersetzt.
1.3.1 Softwareaktualisierung mit ADSLODRUN
Die DKS-spezifische Softwareaktualisierung geschieht mit dem Befehl ADSLODRUN.
|
Softwareaktualisierung starten (ADSLODRUN)
Auswahl eingeben und Eingabetaste drücken.
Device . . . . . . . . . . . . . *SAVFSIFS Name, *SAVFSIFS Zu install. Software-Update . . *SEARCH Name, *SEARCH Verzeichnis mit Datei SOWA . . . *STD
Ende F3=Verlassen F4=Bedienerf. F5=Aktualisieren F10=Zusätzl. Parameter F12=Abbrechen F13=Verwendung der Anzeige F24=Weitere Tasten
|
Dabei wird im Normalfall nach Software-Update im angegebenen IFS-Verzeichnis gesucht.
Je noch nicht eingespieltem Software-Update wird der Anwender gefragt, ob dieses eingespielt werden soll.
Falls ein Update installiert werden soll und es sind die dazu notwendigen Dateien im Software Download Verzeichnis noch nicht verfügbar, dann wird ein entsprechender Hinweis ausgegeben und die Softwarekomponenten müssen zuerst bereitgestellt werden.
Hinweis:
Durch die automatische Verwaltung von Software-Updates werden nur noch NICHT eingespielte Software-Updates zur Installation vorgeschlagen. Wenn Sie daher ein Software-Update aus irgendwelchen Gründen nochmals einspielen wollen, dann muss das jeweilige Software-Update im Befehl ADSLODRUN im Parameter PTFID explizit eingegeben werden. Sicherheitshalber wird vom Programm auch noch eine zu bestätigende Meldung ausgegeben.
Siehe auch
Kapitel Arbeiten mit IFS im ADS-Handbuch.
Parameterbeschreibung für Befehl ADSLODRUN
Parameter 'DEVICE'
|
Kurzbeschreibung |
Name der Einheit, von der Software-Update(s) eingespielt werden soll |
|
Feldart |
*NAME(10) |
|
Gültige Werte |
zwingende Eingabe erforderlich Sonderwert *SAVFSIFS, wenn von IFS eingespielt werden soll Name einer aktiven und verfügbaren optischen Einheit (CD) |
Parameter 'PTFID'
|
Kurzbeschreibung |
Name der Software-ID, die eingespielt werden soll. |
|
Feldart |
*NAME(10) |
|
Gültige Werte |
Zwingende Eingabe erforderlich Sonderwert *SEARCH, wenn nach Software-Updates gesucht werden soll Oder Name der PTFID, wenn der Name bekannt ist |
Parameter 'IFSDIR'
|
Kurzbeschreibung |
Verzeichnisname im IFS, in dem die Datei SOWA mit der Liste der Software-Update enthalten ist |
|
Feldart |
*NAME(50) |
|
Gültige Werte |
Zwingende Eingabe erforderlich Sonderwert *STD (Standard) bedeutet: "/SOFTM/SOFTWARE/DKS" Oder Name des IFS-Verzeichnisses; das Verzeichnis muss vorhanden sein |
Parameter 'LIVEUPD'
|
Kurzbeschreibung |
Angabe, ob zuerst das PC-Programm LIVEUPD.EXE für die Durchführung von Live-Update gestartet werden soll. |
|
Feldart |
*CHAR(4) |
|
Gültige Werte |
Zwingende Eingabe erforderlich *YES das PC-Programm LIVEUPD.EXE wird noch vor allen anderen Arbeitsschritten von ADSLODRUN gestartet; Voraussetzung für erfolgreiche Durchführung von Live-Update ist allerdings, dass die Workstation ein PC sein muss, der auch über einen aktiven Internetanschluss verfügt. *NO das PC-Programm wird nicht gestartet |
Parameter 'APPPGM'
|
Kurzbeschreibung |
Programm, das nach Durchführung von ADSLODRUN gestartet werden soll. In der Regel ist das jenes Programm, dass die Anwendung startet. Damit kann ADSLODRUN ebenfalls als Startprogramm verwendet werden, das Jedoch zusätzlich vorher prüft, ob neue Software-Update vorliegen. |
|
Feldart |
*NAME(10) |
|
Gültige Werte |
Zwingende Eingabe erforderlich *NONE es wird nach Durchführung von ADSLODRUN kein Programm gestartet Oder Programmname eines Programmes das gestartet werden soll. Das Programm muss in der Bibliotheksliste gefunden werden. |
1.3.2 PCR - PC Reporting Plus
Für dieses Produkt gibt es derzeit noch keinen Aufruf zur automatischen Softwareaktualisierung.
Allenfalls ausgelieferte Software-Updates befinden sich im Order PCR und müssen manuell gemäß Beschreibung installiert werden.
1.3.3 Liste Software-Updates
Mit Expertcode SOWAL kann eine Liste der verfügbaren bzw. schon installierten Software-Updates angezeigt werden.
Der entscheidende Inhalt dieser Liste ist, welche der Software-Updates installiert sind und welche noch nicht.
Damit die Liste am aktuellen Stand ist, sollte jedoch regelmäßig der Live-Update-Assistent durchgeführt werden.
Alternativ sind die installierten Updates auch in der untersten Listbox des Live-Update Assistenten ersichtlich.
2. Aufrufmöglichkeiten von Live-Update
Live-Update kann entweder so eingestellt werden, dass Software-Updates vollautomatisch heruntergeladen und zur Installation angeboten werden ODER es kann so eingestellt werden, dass der Download nur nach manuellem Aufruf erfolgt.
Die empfohlene Aufrufvariante ist, dass täglich auf neue Software-Updates geprüft wird. In diesem Falle verfügen Sie täglich über die neueste Liste verfügbarer Software-Updates.
Welche dieser Updates später installiert werden, kann sofort oder auch zu einem späteren Zeitpunkt entschieden werden, da ADSLODRUN die Software-Updates immer erst nach Bestätigung durch den Anwender installiert.
Das vollautomatische Einspielen von Software-Updates ohne Bestätigung ist derzeit noch nicht möglich.
Der Durchführungszeitpunkt für den Download im Rahmen von Live-Update sollte so gewählt werden, dass zu dieser Zeit nicht gerade gesichert wird.
2.1 Manueller Aufruf mit Befehl LIVEUPD oder ADSLODRUN
Der manuelle Aufruf des Programmes, wie oben beschrieben, kann auf dem iSeries-System auch bei Aufruf des Befehles ADSLODRUN durchgeführt werden, wenn der Parameter LIVEUPD(*YES) verwendet wird.
Alternativ kann auf der Befehl LIVEUPD verwendet werden, bei dem zuerst der Live-Update Assistent und anschließend automatisch auch der Befehl ADSLODRUN aufgerufen wird.
Ergänzend zu den beiden Befehlen kann innerhalb von ADS auch der Expertcode LIVEUPD gestartet werden, der ebenfalls die PC-Funktion startet. In diesem Falle muss jedoch, falls neuere Software-Updates gefunden und installiert werden sollen, anschließend ADS beendet und die Anwendungsaktualisierung mit ADSLODRUN gestartet werden.
Achtung: Auf iSeries-Systemen kein Aufruf im Rahmen des Jobschedulers möglich!
Der Jobscheduler des iSeries-Systems startet ausnahmslos Batchjobs, welche jedoch keine Möglichkeit haben PC-Commands zu starten, daher können diese Befehl nicht im Rahmen von WRLJOBSCDE geplant werden!
Falls eine derartige Planung gewünscht ist, muss dies am PC im Rahmen der planbaren Tasks vorgesehen werden.
2.2 Automatisierter Aufruf von LIVEUPD bzw. ADSLODRUN
Der Aufruf von LIVEUPD bzw. ADSLODRUN ist so gestaltet, dass der Befehl anstelle des Befehles STRADS verwendet werden kann.
Wenn der Befehl in einem Benutzerprofil (z.B. dem des Systemverantwortlichen) als Startprogramm eingetragen ist, dann kommt das einer Automatisierung gleich, da in diesem Falle bei jedem Anmelden des Anwenders geprüft wird, ob neue Software-Updates verfügbar sind.
Wenn von ADSLODRUN keine installierbaren Software-Updates gefunden werden, wird das im Parameter ANWPGM (F10!) angegebene Anwendungsprogramm gestartet.
Standardmäßig ist hier STRADS eingetragen, womit ADS und die Anwendung DKS gestartet wird. Es kann aber auch ein anderes Startprogramm ohne Parameter eingetragen werden.
Hinweis:
Beim Auruf von LIVEUPD wird der Befehl STRADSJOB aufgerufen, welcher den Expertcode LIVEUPD startet. Falls im Rahmen der Berechtigungsprüfung eine Kennwortabfrage notwendig ist, dann kann dieses nach Betätigung von F10 eingegeben werden.
2.3 Manueller Aufruf des Live-Update Assistenten
Der manuelle Aufruf des Programmes erfolgt einfach durch anklicken des entsprechenden Programmsymbols im Windows Startmenü in der Liste der aufrufbaren Programme.
Nachteil dieses Aufrufes ist, dass möglicherweise nicht regelmäßig geprüft wird, ob neuere Software-Updates zur Verfügung stehen.
Verwenden Sie diese Art des Aufrufen, wenn es aus irgendwelchen Gründen unmittelbar notwendig ist, Software-Updates herunterzuladen.
3. Installation von Live-Update
Die Live-Update Funktionalitäten sind erstmals mit DKS-Version DKS05000 verfügbar.
Die Installation von Live-Update erfolgt in zwei Schritten:
3.1 Installation der iSeries-Komponenten
Mit der Installation von Paket ADS im Rahmen von DKS werden automatisch alle notwendigen Dateien ins iSeries-System rückgesichert. Dies geschieht sowohl bei der Erst-Installation, wie auch, falls notwendig, bei der PTF-Einspielung.
Zu den installierten Dateien gehört auf der iSeries der Befehl und die Aufrufmöglichkeit für ADSLODRUN in Bibliothek ADS, sowie die Installationsdateien im IFS-Verzeichnis /SOFTM/SOFTWARE/DLU/Version/ damit der Live-Update-Assistent auch am PC installiert werden kann.
3.2 Installation Live-Update-Assistent
Dieser Installationsschritt ist nur dann notwendig, wenn auf dem PC auf dem Live-Update durchgeführt werden soll, PCR+ (PC Reporting Plus) NICHT installiert ist.
Im IFS-Verzeichnis /SOFTM/SOFTWARE/DLU/Version/ (also z.B. /SOFTM/SOFTWARE/DLU/DKS05000/) finden Sie eine Datei SETUP.EXE mit welcher die Installation auf dem PC gestartet werden kann. Folgen Sie den Installationshinweisen.
[ Übersicht | Inhaltsverzeichnis | Voriges Kapitel | Nächstes Kapitel | Seitenanfang | Index ]
